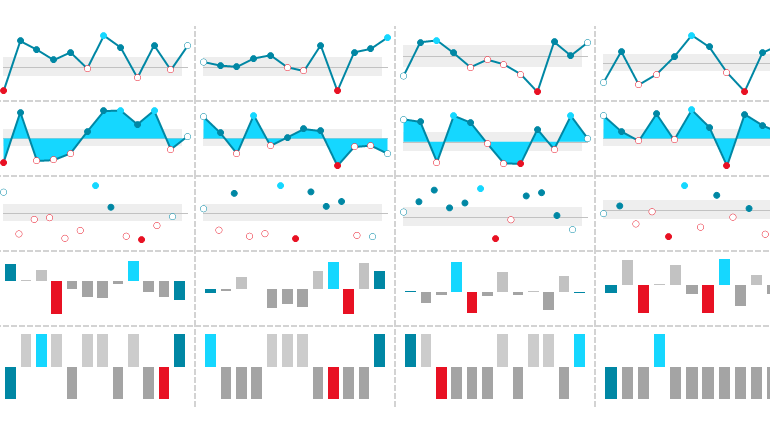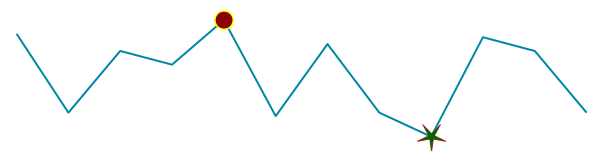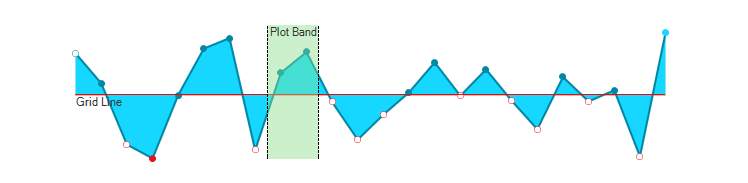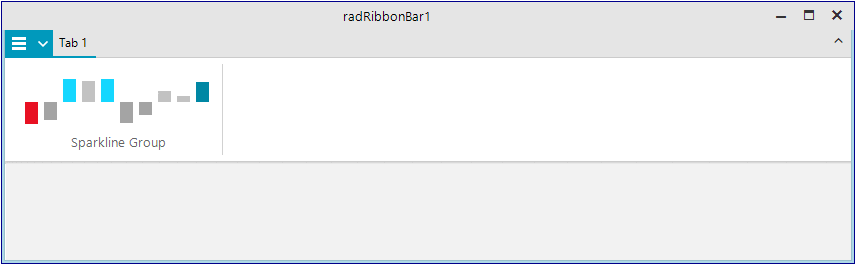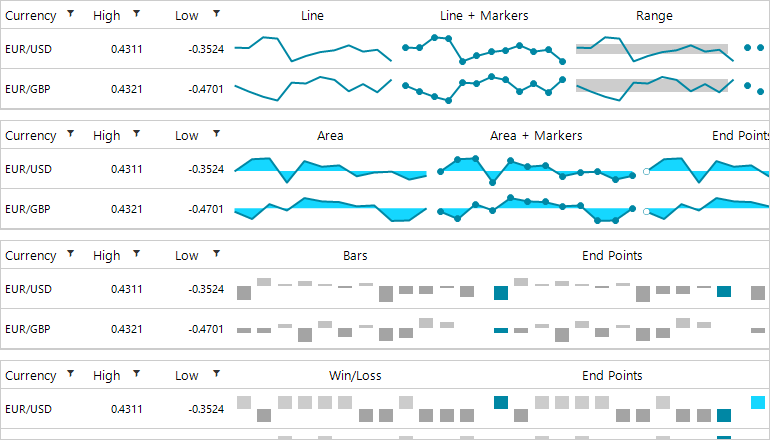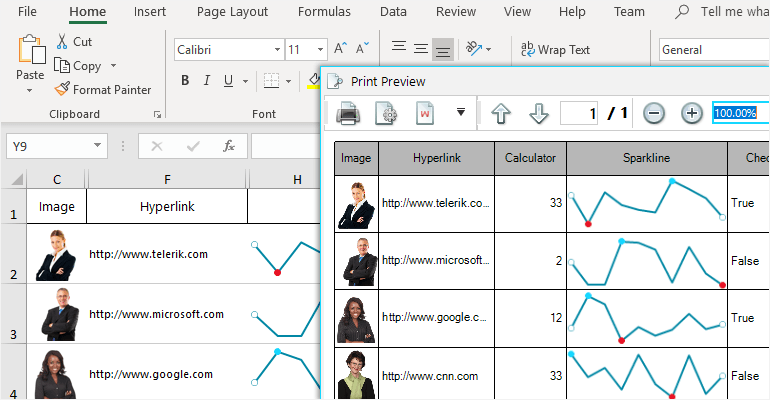Learn all about what accessibility testing is, how to perform it and why it's so important.
Over 40 million individuals are living with disabilities of some sort in the United States alone. When it comes to the internet, it’s important to cater to people with disabilities to ensure websites are usable for all users. When you make your website accessible, you’re helping those with disabilities stay active and included in society. Plus, you’re making your website easier to read and navigate for people without disabilities.
What is Accessibility Testing?
Accessibility testing, a subset of usability testing, involves performing tests via software to ensure people with disabilities are able to use a website without experiencing any sort of barriers. Essentially, accessibility testing is the process that must take place prior to addressing accessibility issues on any given website. This is necessary to ensure you’re meeting the WCAG guidelines.
For nearly any website, a combination of manual and automated accessibility testing should take place as early as possible during the design and development phase, as well as often throughout design and development.
Products, including websites, should be delivered to people of all types, including people with disabilities, to ensure inclusivity. For those with disabilities, assistive technologies are available to help them better leverage the internet. However, websites must be designed with these assistive technologies in mind—from screen magnification software to screen readers to speech recognition software and everything in between.
Accessibility testing helps to ensure websites are user-friendly and accessible to everyone, including people with disabilities who rely on assistive technologies. Ultimately, accessibility testing will ensure usability for all disabilities, including visual, auditory, speech, cognitive, and more, as well as usability for individuals who do not have a disability but can still benefit from websites being easier to read and navigate.
So why, aside from being inclusive, should you make sure your website is accessible through accessibility testing?
Boost Visibility to a Greater Market
Chances are, your product and/or service would be of interest for persons with disabilities. Think about how much of the population has a disability of some sort. You don’t want to eliminate such a large portion of the population from becoming a potential customer.
Lower Site Development and/or Maintenance Costs
If you make your website accessible from the beginning, you’ll spend much less money on development and/or maintenance in the long-run. It’s also much quicker to make changes as needed to a website that’s already accessible from the start. After all, compliance with applicable standards and guidelines will be mandatory eventually.
Improve Usability on Different Browsers and/or Devices
Websites that are accessible will operate better on a variety of browsers and/or devices than those that aren’t accessible. They will work better for those in situationally challenging circumstances as well, such as noisy airports or natural lighting that causes glare.
Common Disabilities
A disability is any condition of the mind or body that makes it difficult for the individual to perform certain activities or interact with society and/or the world around them. Disabilities are known for resulting in limitations in terms of participation and activity. There are many different types of disabilities, including but not limited to:
1. Cognitive
Cognitive disabilities are the most common form of disability an individual can experience. They often result from conditions present at birth or conditions developed at some point in life, such as chemical imbalances, infections, traumatic injuries, and more. There are approximately 16 million people impacted by a cognitive disability in the United States, although two people with the same cognitive disability may experience entirely separate challenges.
Most individuals with a cognitive disability will require assistance, to some degree, to help them approach their day-to-day lives. Cognitive disabilities are classified in two ways: clinical and functional. The clinical category includes Down syndrome, autism, dementia, and traumatic brain injuries, as well as various other less severe conditions. The functional category, on the other hand, focuses on the individual’s abilities and challenges resulting from the disability, such as:
- Memory
- Problem-solving
- Reading/verbal comprehension
- Attention
- Math comprehension
- Visual comprehension
The functional category is particularly helpful to be aware of when developing websites. This allows us to review the types of barriers those with cognitive disabilities face—helping to ensure websites address those barriers in all technical and navigational aspects.
2. Blindness
Blindness is characterized as sightlessness or loss of vision. When we speak of blindness, we generally are referring to a total loss of vision, whereas partial blindness refers to low vision. Blindness has several potential causes, including but not limited to the following:
- Glaucoma
- Stroke
- Diabetes
- Macular degeneration
- Accidents or injuries to the eye
- Retinitis Pigmentosa
Approximately 285 million people are visually impaired to some degree worldwide. Of those 285 million people, 39 million are completely blind. Those who are blind use the internet with a range of assistive technologies, such as screen readers, braille devices, and keyboards.
When web developers don’t consider blindness while developing websites, those who are blind aren’t able to use those websites unless they’re gathering information from someone else.
3. Vision Disabilities
Vision disabilities, also known as visual impairment, refers to a decreased ability to see that cannot be solved with medication or glasses. Visual impairment can result from trauma, disease, as well as degenerative or congenital conditions. Some eye disorders leading to visual impairment include:
- Glaucoma
- Cataracts
- Retinal degeneration
- Albinism
- Muscular problems
- Infection
- Diabetic retinopathy
- And more
In addition, visual impairment can result from brain and nerve disorders. When this happens, it’s known as cortical visual impairment. As mentioned above, there are approximately 285 million people with visual impairment worldwide. Of those individuals, 246 million have low vision as opposed to being completely blind.
Similar to blindness, web developers must consider those with visual impairment as they often use various assistive technologies to access the web. Websites must be made accessible and able to support those assistive technologies.
4. Deafblindness
Deafblindness refers to having little or no sight and hearing. Those who are deafblind may experience varying degrees of sight and hearing impairment. A person may be deaf or blind at birth and lose the other sense at some point throughout life. A person who is born deaf/blind has congenital deafblindness, while a person who loses one or both of the senses at some point in life has acquired deafblindness.
Helen Keller is a very well-known example of someone who had deafblindness. There are approximately 35,000 – 40,000 individuals who are medically deafblind in the United States. Congenital deafblindness can be caused by the following:
- Genetic conditions from birth, such as trisomy 13
- Illness or infection, such as AIDs or rubella
- Pregnancy-related problems, such as fetal alcohol syndrome
- Complications related to prematurity
Those who end up with deafblindness at some point in life usually acquire it due to a variety of reasons:
- Genetic conditions, such as usher syndrome
- Meningitis
- Illness
- Age-related loss of sight and/or sound
- Physical damage
- Stroke
- Brain damage
Those who are deafblind rely on various assistive technologies, such as braille displays or screen readers, to leverage the internet in life-changing ways. Web developers must consider those with deafblindness during the design phase of any given website.
5. Physical Impairments
A physical impairment refers to any disability that limits a person’s ability to remain mobile or active. Essentially, physical impairments impact functioning, mobility, stamina or dexterity. This can include:
- Brain or spinal cord injuries
- Cerebral palsy
- Multiple sclerosis
- Respiratory disorders
- Epilepsy
- And much more
Physical impairments significantly impact the individual’s ability to take part in various activities throughout day-to-day living. They usually fall into one of two main categories:
- Congenital: The physical impairment occurred due to inherited genetic problems or other issues at birth.
- Acquired: The physical impairment occurred due to an accident, disease or infection at some point in life.
Those with physical disabilities make up a large amount of the population. In fact, approximately 75 million people have some type of physical disability throughout the United States. Physical disabilities often include weakness and limitations in terms of muscular control. This means web developers must consider any design and/or functionality aspects that would be impossible with involuntary movements, tremors or lack of coordination.
How to Do Accessibility Testing
The web is an incredibly important resource for everyone, including people with disabilities. It makes many aspects of life—from healthcare to recreation to employment—much easier than they would be without the web. The benefits of performing accessibility testing are clear, but where do you start? As web accessibility becomes a more prevalent topic, training programs are popping up all over the place to help teach individuals how to create accessible content.
Most training programs focus on the WCAG 2.1 guidelines, which provide various technical specifications and techniques for web developers to follow when it comes to creating accessible content. So how do you perform accessibility testing?
1. Start Learning about Accessibility
The first step to performing accessibility testing is learning how to create accessible content. After all, you don’t want to go through the process of testing something that isn’t even close to accessible. This article about “where to learn web accessibility” is a great start. It reviews various resources to help web developers and businesses learn more about web accessibility, many of which are free of charge. Here are a few resources to consider:
- Google’s Introduction to Web Accessibility
Google offers an introductory guide, as well as practice design labs and samples for those looking to learn web accessibility. There is no requirement of prerequisite knowledge, but it is helpful to have some background in web design. The course teaches what accessibility is, advanced accessibility techniques, and more important information to create usable and accessible websites.
- International Association of Accessibility Professionals Certification (IAAP)
The IAAP offers a certification program that helps individuals add to their professional qualifications with proof of capabilities and/or knowledge of accessibility. The IAAP offers two types of certifications: a professional level credential and a technical level credential. You don’t have to be a member of the IAAP to take any certification course, and prior experience is not necessary but helpful.
- Microsoft’s Training Teachers to Author Accessible Content
Microsoft offers an hour-long course, separated into ten modules, on web accessibility. A valid Microsoft account is necessary to complete the course on their website. Each module has course notes and a video provided to individuals taking the course. You will learn how to create and revise documents so everyone, including those with disabilities, can access them.
There are a lot of accessibility issues that might be missed with a computer program. Manual testing involves having human testers perform a range of tests to ensure the website is actually usable for individuals with disabilities. Similar to any type of editing or quality assurance, you’re able to get an entirely new viewpoint with each person who performs manual testing. Testers will look for:
- Compatibility with various assistive technologies
- Navigation that is simple and easy to understand
- Content that is meaningful and clear/concise
- Coordination with color adjustment plugins for various web browsers
- And much more
Any testers used should be familiar with the latest standards when it comes to web accessibility. That means they must understand WCAG 2.1 to ensure they’re looking for the right factors that matter to people with disabilities.
Automated testing is the process of using software tools designed to find accessibility issues. These tools have evolved quite a bit over the past few years. It’s not difficult to find a range of tools available to help you adhere to accessibility guidelines. In fact, there are browser extensions, command-line tools, and much more. These tools should be used at the beginning of the design process and periodically throughout to catch issues before they go into production.
Why Use Manual and Automated Testing?
Manual and automated testing should be used in combination with one another in order to ensure a thorough testing process that doesn’t miss anything important. Automated tools are great for finding:
- Images without alt text
- Content that doesn’t have headings
- HTML code that isn’t valid
- Form fields that are missing labels and/or descriptions
- And much more
However, as much as technology has advanced, human intervention can help find issues that no software tool is able to pinpoint, such as:
- Alt text that isn’t accurate given the context
- Descriptions that aren’t clear or easy to understand
- Headings that don’t make sense given the hierarchy
- And much more
From a usability standpoint, something like a misleading alt tag makes a world of difference, even though it’s not findable with an automated tool.
As mentioned, there’s a wide range of software tools available for automated testing. The process of testing for accessibility should be ongoing throughout all stages of development. If you have the means, a continuous integration solution can be very beneficial. Some common tools for automated testing include:
1. Dyno Mapper
Dyno Mapper allows you to test entire websites for WCAG 1.0, 2.0, 2.1/Section 508 compliance, as well as various other guidelines:
- BITV 1.0 (Level 2)
- Stanca Act
The tool offers various features to ensure you’re able to fix any known errors in web content and design:
- The ability to visualize: Use a browser to view accessibility tests with icons showing over the website image to indicate known, likely, and potential issues.
- Check public or private applications: Check public or private applications with basic authentication, CMS authentication or custom form authentication.
- Perform ongoing automatic testing/monitoring: Use the schedule feature to ensure automatic testing and reporting on a monthly basis.
- Receive notifications when issues arise: If an issue is found, you will receive notifications sent to your email to alert you of known, likely, and potential issues.
2. SiteImprove
SiteImprove allows you to ensure your website is inclusive and usable for every visitor that comes your way. This helps you adhere to various global accessibility guidelines, including WCAG 2.1, with features such as:
- Accessibility diagnosis: Use practical recommendations, your own criteria or the tool’s scoring system to decide which issues you want to fix first.
- On-page and in-code highlights: View issues with on-page and in-code highlights that make it simpler than ever to fix errors.
- Quality assurance/accessibility dashboards: See how far you’ve come in terms of accessibility with customizable dashboards and automated reports.
The tool lets you see every link, page, and media file at a glance—locating issues that could impact your site’s accessibility level.
3. Monsido
Monsido scans your website for any issues that may be stopping you from reaching ADA compliance with Section 508 and WCAG 2.1 standards. You’re able to leverage this tool to:
- Choose the compliance level you need: Not all sectors have the same compliance requirements, so you’re able to check for WCAG 2.1 or Section 508 accessibility issues.
- Leverage a built-in help center: A help center is available via an icon for times when you’re not quite sure how to fix an issue and would like some detailed information or instructions.
- View your accessibility status: Compliance standards are organized by levels, such as A, AA, and AAA—allowing you to fix low-level issues first and foremost before putting time into high-level issues.
- Reach out for training sessions: Take advantage of training and one-on-one support options available to you and your team to ensure you’re up-to-date on the latest best practices.
The tool will scan your domain on a weekly basis to help ensure compliance at all times. This information can be found in the dashboard wherein you can see a total count of issues and which pages they’re found on.
Accessibility Testing Checklist
When it comes to accessibility testing, it might feel like there’s a lot of work to do, and while that’s true, a checklist can make the process a lot easier. Here’s an accessibility testing checklist to follow.
TEXT
- Can users enlarge the text if needed?
- Is there enough contrast between the text color and the background color?
- Does the website use bold, underlined, and italics when needed?
- Are the navigation items labeled clearly in a way that’s understandable?
- Is the font easy to read, and if not, can the user override fonts for text displays?
VIDEO AND AUDIO
- Do all video and audio clips used fit with the content shown on the page?
- Are subtitles or transcripts available for any form of multimedia used?
- Can video and audio clips be stopped once the page loads?
- Are video and audio clips dangerous for those sensitive to light and sound?
- Are users able to adjust audio or video controls as needed?
COLOR AND CONTRAST
- Do background and foreground colors have enough contrast?
- Is color-coding used as a means of conveying information or indicating actions?
IMAGES
- Do all images used have a purpose (to convey information)?
- Is the site loading slowly because of too many images?
- Do all images have alternate text to go with them?
- Are there low contrast/extremely bright colors that may be difficult to view?
- Do any images flash, rotate or move without the ability to stop them?
LANGUAGE
- Are you using a higher than average vocabulary?
- Is the language clear and concise without confusing terms?
- Are there links to explain words that might be advanced?
FORMS
- Are text boxes within forms clearly labeled?
- Are text boxes organized properly and predictably (name, address, city, etc.)?
- Can forms be filled out using the keyboard to go from one box to the next?
HEADINGS
- Are headings simple and descriptive so the meaning is clear to users?
- Is there a linked table of contents on pages with a lot of information?
For more information on what to look for when accessibility testing, check out this complete web accessibility testing checklist.
Conclusion
Web accessibility testing is fundamental to ensure people with disabilities are able to use your website without barriers. Once your website is made accessible, you can rest assured knowing you’re meeting your legal obligations while helping to improve inclusivity for all individuals, including the millions of people around the world with one or more forms of disability.
Learn More about Accessibility
We have created a comprehensive whitepaper on accessibility for developers that covers everything from laws to coding to testing.
Download the whitepaper:Accessibility for Developers
Adding Accessibility to Your Apps
One easy way to make sure that you are creating accessible web apps is to start with components from the Kendo UI libraries. Our components are all WCAG complaint and give you great functionality from grids and charts to schedulers and pickers. Get a head start on your app's UI and a head start on accessibility compliance at the same time.
Learn more about: Kendo UI
![]()


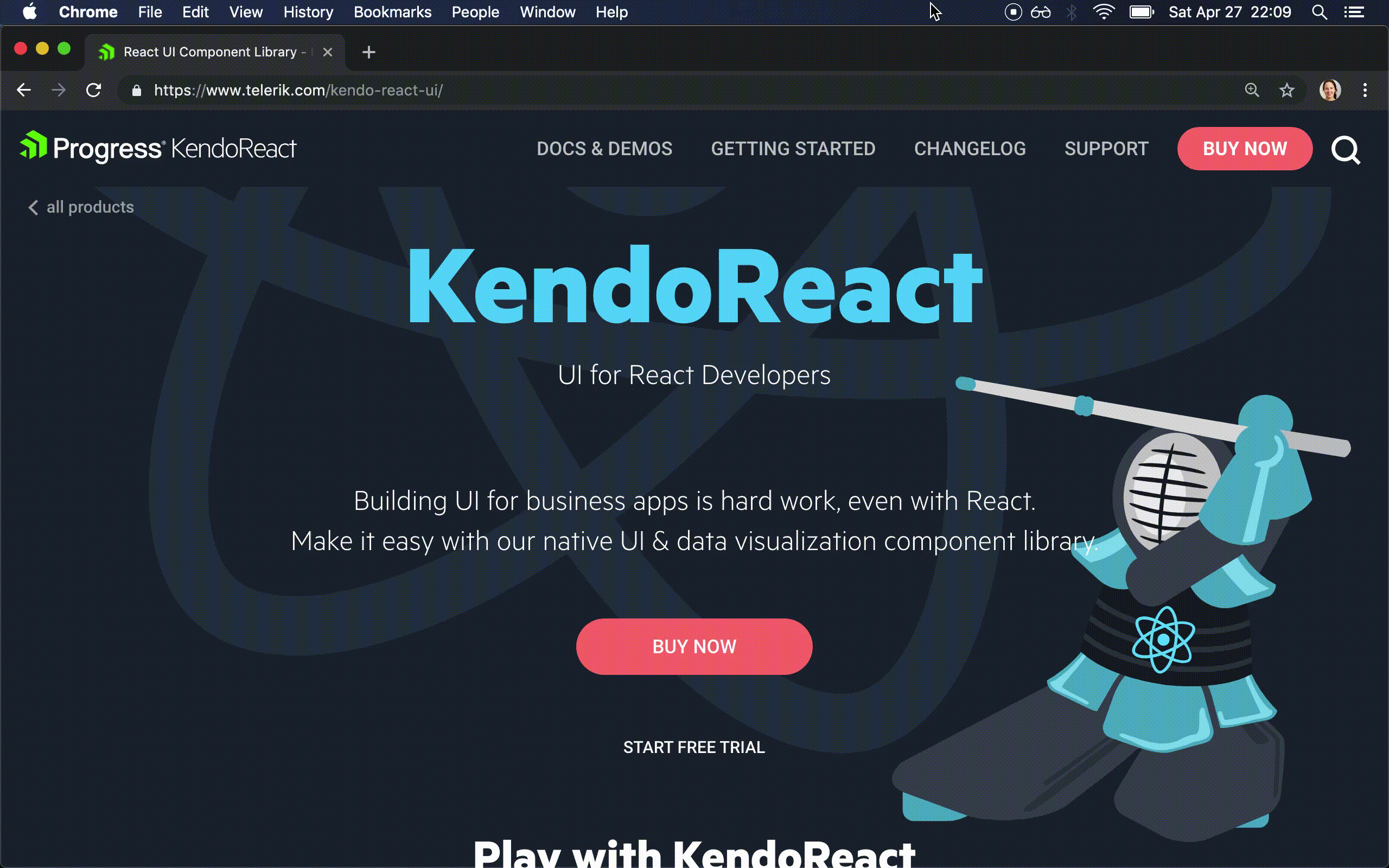
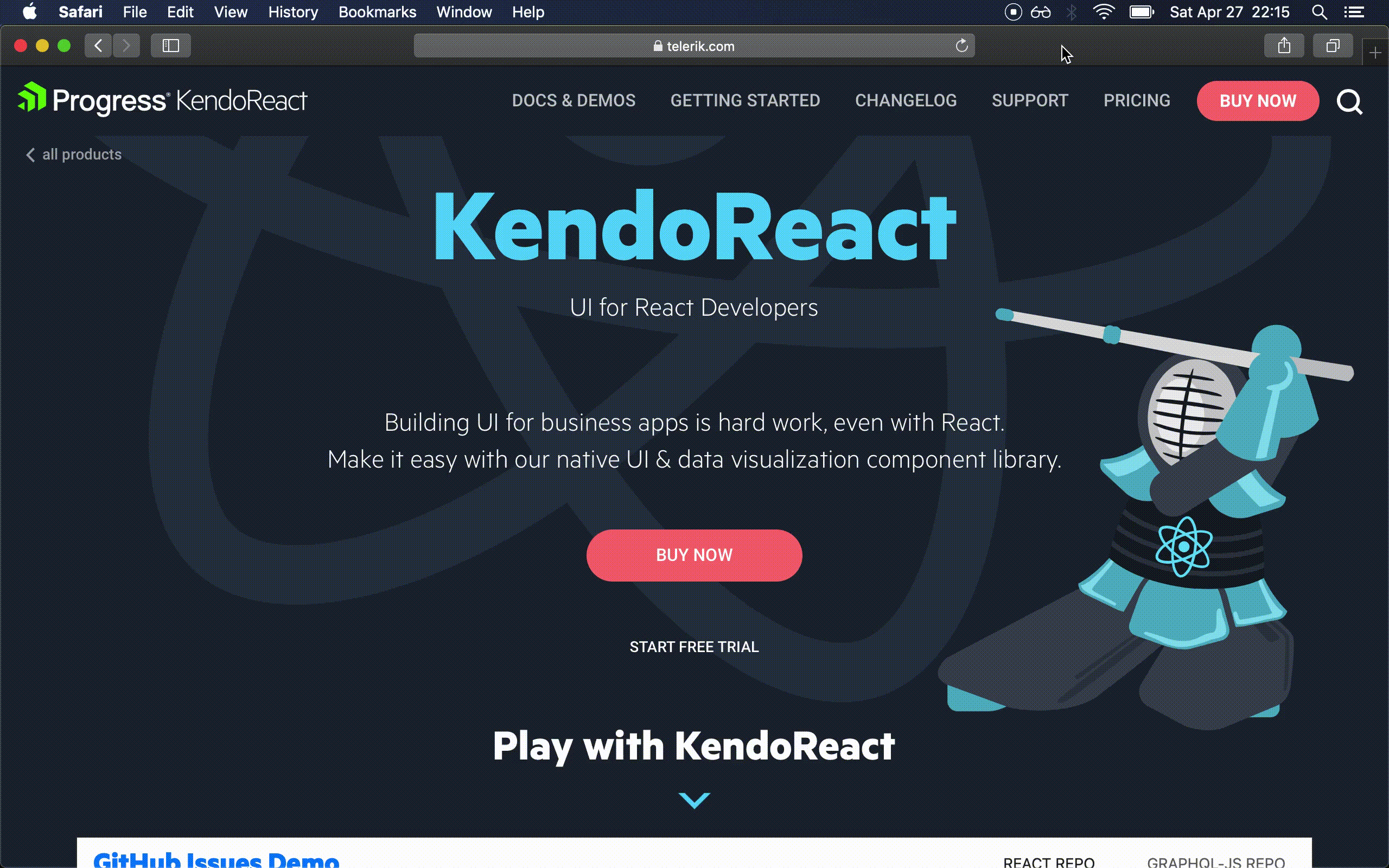
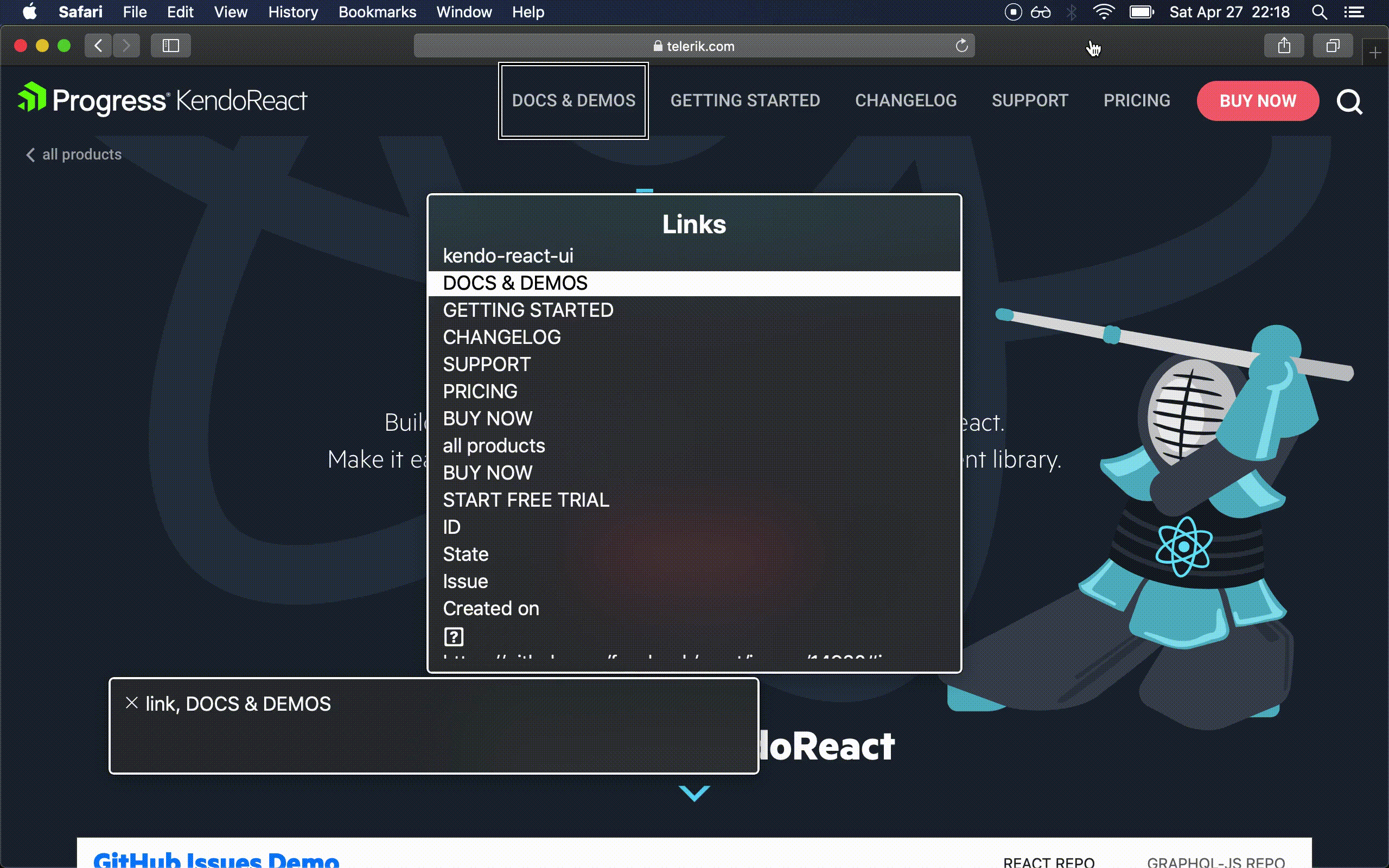




 Telerik UI for Blazor TimePicker
Telerik UI for Blazor TimePicker
 Telerik UI for Blazor Grid Row Selection
Telerik UI for Blazor Grid Row Selection Telerik UI for Blazor GridRow Selection via Checkboxes
Telerik UI for Blazor GridRow Selection via Checkboxes

















 Telerik UI for ASP.NET MVC - Horizontal Timeline Component
Telerik UI for ASP.NET MVC - Horizontal Timeline Component  Telerik UI for ASP.NET MVC - Vertical Timeline Component
Telerik UI for ASP.NET MVC - Vertical Timeline Component 
 Telerik UI for ASP.NET MVC Card Component
Telerik UI for ASP.NET MVC Card Component  Telerik UI for ASP.NET MVC - Grid Search Panel
Telerik UI for ASP.NET MVC - Grid Search Panel


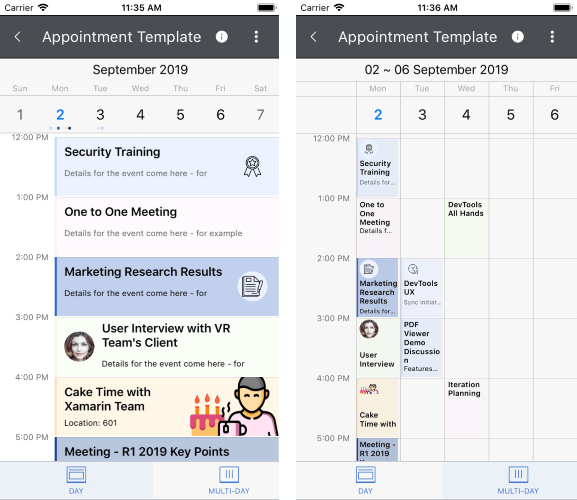

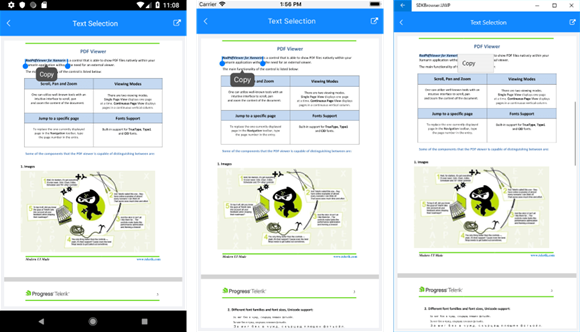







 Telerik UI for ASP.NET Core Diagram Component .
Telerik UI for ASP.NET Core Diagram Component .













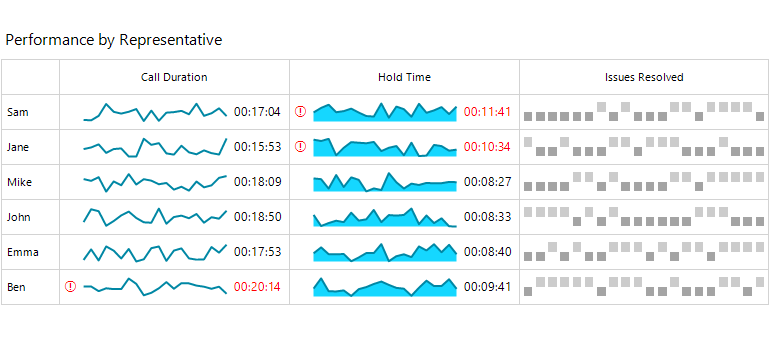 We introduced the new WinForms Sparkline control in the Telerik UI for WinForms R3 2019 release. It is lightweight, compact and aims to present key information with excellent performance. Meet RadSparkline.
We introduced the new WinForms Sparkline control in the Telerik UI for WinForms R3 2019 release. It is lightweight, compact and aims to present key information with excellent performance. Meet RadSparkline.